おはようございま~す。早朝に起きる癖をつける努力をしてるヒトスマです。 今回は もしもアフィリエイトのサービスの中に 「どこでもリンク」っていうのがあることを知り、チョットだけやってみました。 どこでもリンクってなに?ってことですが 僕は最初思ったのが 提携したプロモーションのバナーURLとか広告リンクをツイッターとか インスタグラムとか Facebook とか申請ししたブログサイト以外のどこでも好きなとこにリンク貼っていいよってことかな?と思ったんですが 違いました!! そんなんじゃなくて~♪ 提携しているプロモーションのどのページにでも ジャンプできる広告リンクが作れます。例えばAtという会社の料金表が分かるページにジャンプできるリンクを作成できるという事です。では具合的に説明しますね~
「どこでもリンク」の手順
プロモーション検索から提携中プロモーションを選びます。
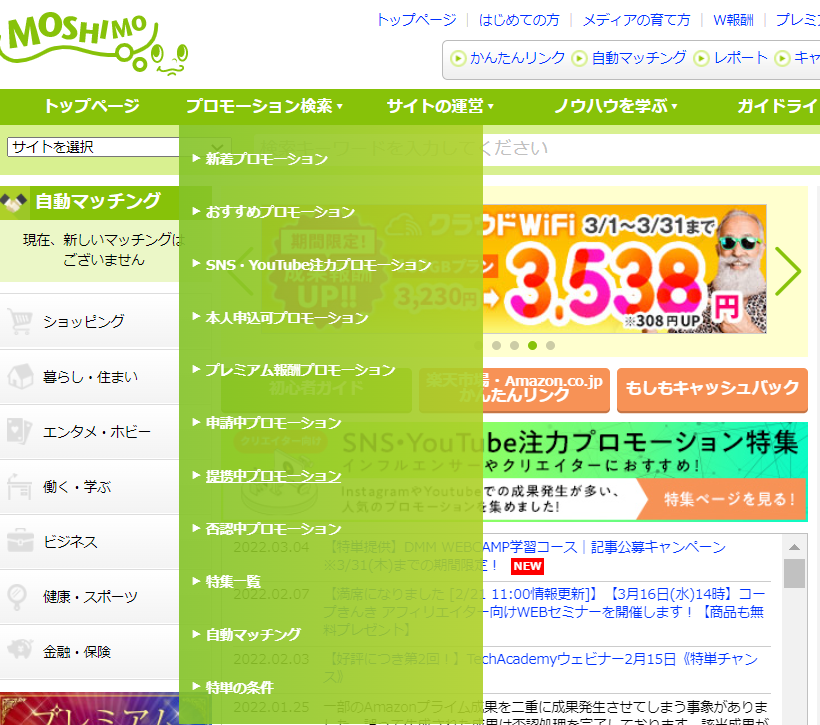
すると 提携中のプロモーションの中に「どこでもリンク」のボタンがあるプロモーションがあります。 もちろん 「どこでもリンク」が適用されていないプロモーションもあります。ここでは例としてConoHa WINGで説明しますね。そのボタンをクリックすると

この画面になります。次に矢印のボタンを押すと ConoHa WINGのトップページにジャンプします。

こちらがその画像ですね。 ここで表示されるURLが表示されていますね。

トップページのメニューの中から Windows Server を選択してクリックすると こちらの画面になりますね。URLが変わりましたね。
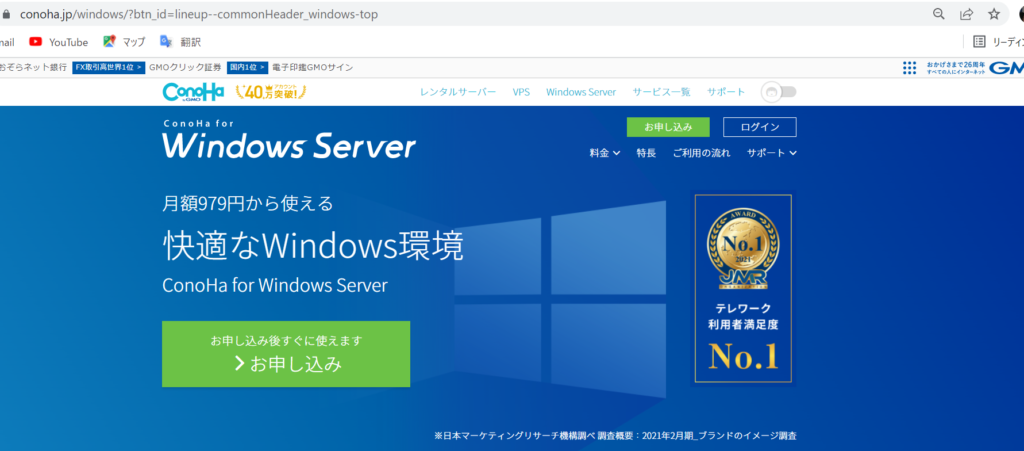
ちなみに ConoHa を押すと こちらのページになりますね。 URLが変わりましたね。
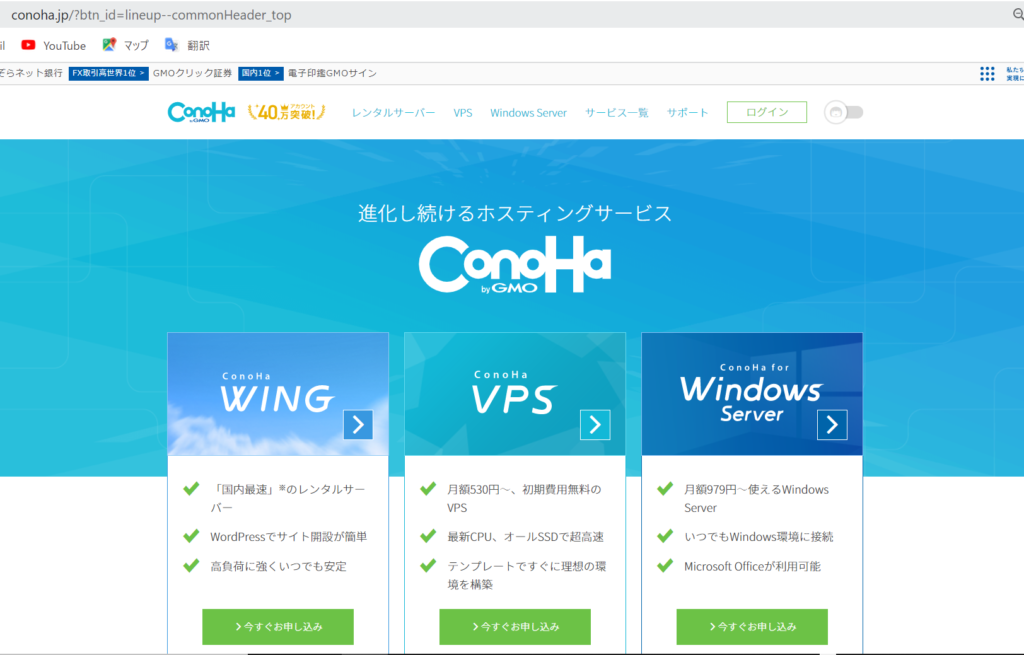
サービス一覧を押すとページはこれになりますね。 URLも変わりますよね。

という事で ジャンプさせたい先のURLを「リンク先URL」にコピペすればよいのです~ ٩( ”ω” )وかんた~ん‼ そして下図のように リンクテキストを自由に入力するばいいんです。
今回は 【 ヒトスマが使ってるレンタルサーバーはこちら٩( ”ω” )و 】にしてみました。
すると お好みのリンクテキストができるのです。 プレビューで確認できますね。 そしてその下にソースが表示されていますので、これをコピーします。あとはこれをさっさと ブログ編集記事に挿入しましょう。出来上がりは 本文最後の方でご覧いただけますよ~(^_^)v
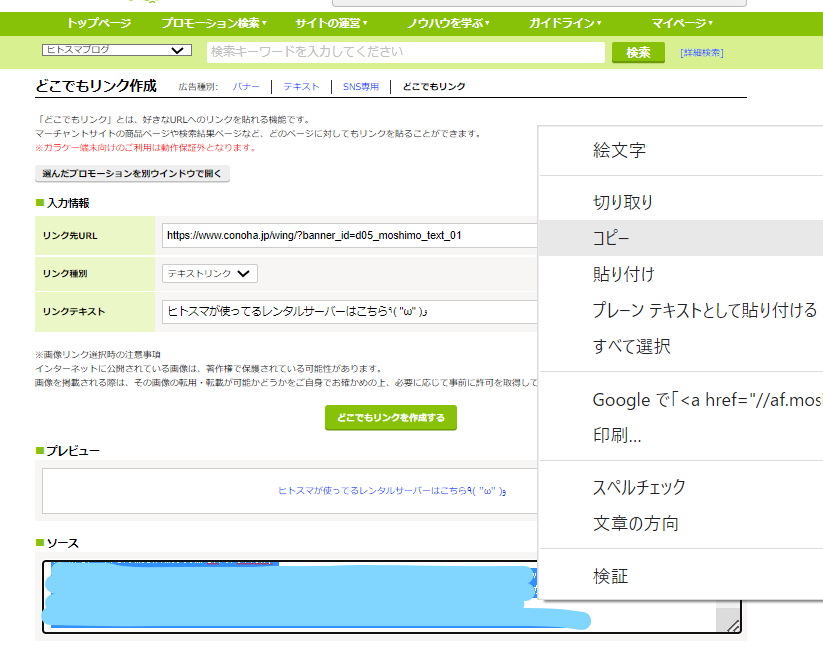
ちなみに 【プロモーション検索】⇒【提携プロモーション】ときて下の方にスクロールすると この画面が出てきます。 ここで 「どこでもリンク」と「すべて」にチェック入れて検索すると 「どこでもリンク」対応のプロモーションが探せます。もちろん提携申請・承認を経過後でないと どこでもリンクのボタンは表示されません。探して選んで好みのプロモーションと提携してみてくださいね~

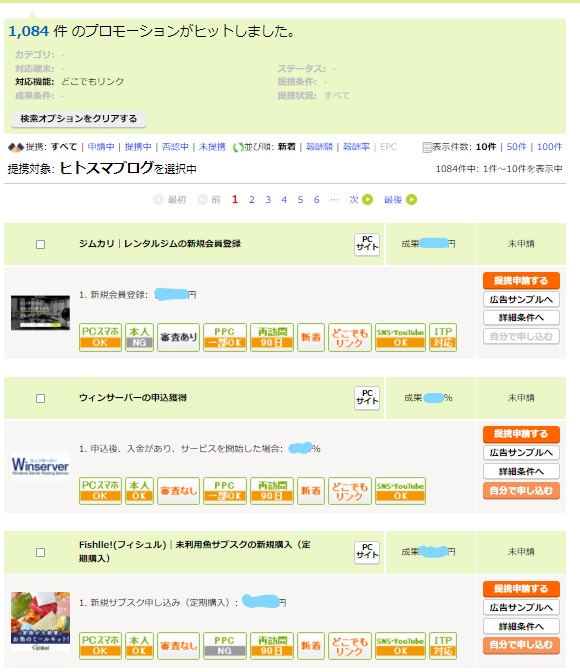
では今回 やってみた 「どこでもリンク」 サンプルです。 クリックしてみてください。課金されませんから大丈夫ですよ。
ヒトスマが使ってるレンタルサーバーはこちら٩( ”ω” )وという事で テキストバナーでの解説になりましたが 画像を選んで画像にリンクさせることも可能です。
バナーリンクよりも テキストリンクがクリックされやすい‼
バナー広告はその画像に力がある場合は良いのですが 画像は一瞬で「いらない!」と判断されやすく、クリックすることにすら抵抗感やちゅうちょを感じることがあります。ところが テキストではその抵抗感が低くなります。 例えば 【 ○○○は⇒こちら 】とか 「 ○○○○が○○の理由 」のようなテキストリンクなら 気楽にクリックしそうですよね。という事で 今回は 「どこでもリンク」のお話と「テキストリンクはバナーよりクリックされやすい傾向あるよ」ってことでした♪(´艸`*)
あとがっき~
いやぁ~ しかし 三日坊主のおいらが よくやってるよ!えらいもんだ… しかも早起きまでしちゃってね~50記事超えちゃったもんね~(´艸`*) 今日も来てくれてありがとね~応援よろしくね(´艸`*)
ではまたあした~ バイバイビ~٩( ”ω” )وバイバイビ~♪




コメント